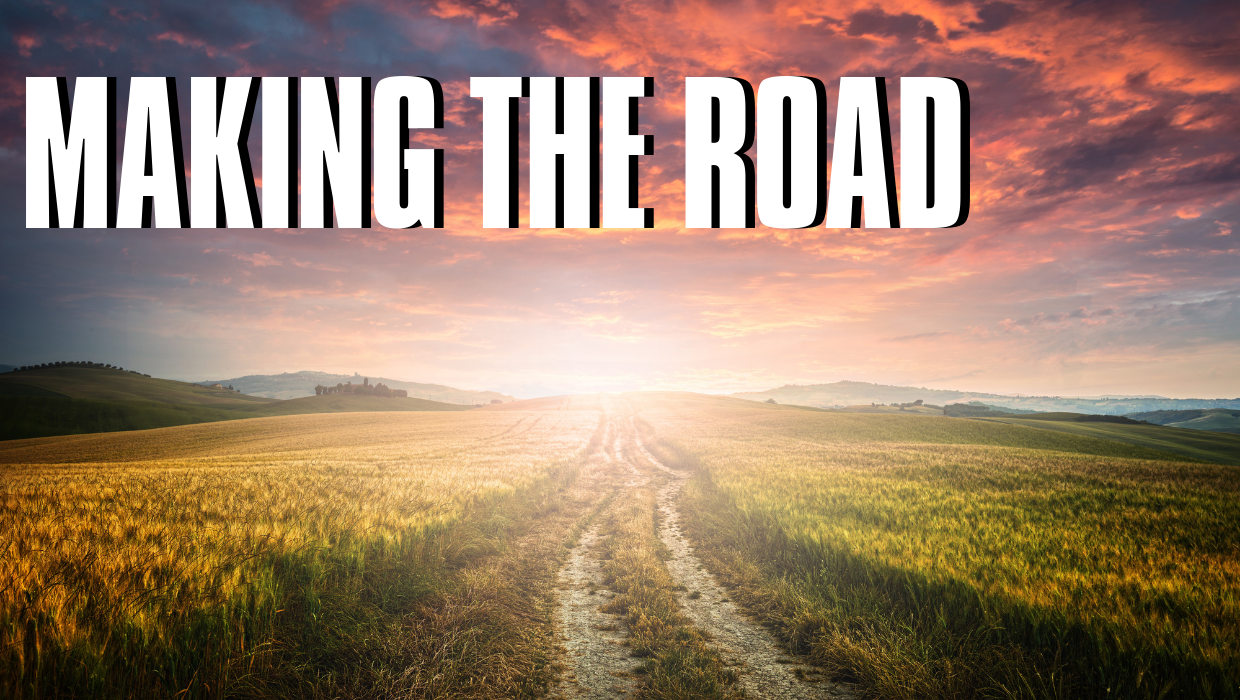KORGのmicroKEY Airを買って、いざ使おうと思ったら、『音が出ない!』というあなた。
この疑問を解決します。
結論として、microKEY Airを専用のアプリで先にペアリングしてから音源アプリを起動すればOK。
本記事では、この方法を詳しく解説します。
これを読めば、iPhoneやiPadでmicroKEY Airを使えるようになります。
では、まいります。
【手順①】App Storeから『Bluetooth MIDI Connect』をインストール。
まずは、microKEY AirをiPhoneやiPadにペアリングするためのアプリをインストールしましょう。
App Storeで、『Bluetooth MIDI Connect』と検索するとアプリが見つかるので、インストールしてください。
このアプリは、microKEY Airを開発したKORGが配信しているので、安心して利用できます。
【手順②】『Bluetooth MIDI Connect』を起動して、表示されるリストから『microKEY2-〇〇 Air』を選択。
インストールしたら、アプリを起動しましょう。
そのときに、まずはmicroKEY Airの左側面にあるスイッチを、ワイヤレス接続にしてください。
microKEY Airでワイヤレス接続にしておかないと、アプリで検出できないままとなりますので、注意が必要です。
検出できると、『microKEY2-〇〇 Air』という名称が表示されていると思います。
〇〇は、お使いのmicroKEY Airの鍵盤数が表示されています。
表示された名称を選択するだけで、iPhoneやiPadとmicroKEY Airがブルートゥースで接続されます。
【手順③】音源アプリを起動
無事にmicroKEY Airとペアリングできたら、最後に音源となるアプリを起動しましょう。
ここでの注意点は、microKEY AirをiPhoneやiPadと接続してから音源アプリを立ち上げることです。
microKEY Airを接続する前に音源アプリを起動してしまうと、microKEY Airを接続できなくなり、音を鳴らすことができません。
必ず、microKEY AirをiPhoneやiPadに接続してから、音源アプリを起動しょう。
microKEY Airにおすすめの音源アプリ。
最後に、microKEY Airを使う際におすすめの音源アプリを紹介します。
一番のおすすめは、『SampleTank』です。
これは、IKマルチメディアというメーカーが出している音源アプリ。
IKマルチメディアとは、イタリアの音楽制作関連のプラグインやハードウェアメーカーです。
iPhoneやiPadとギターを接続する『iRig』というインターフェースをきっかけに、iOSデバイス向けの音楽制作ソフトウェアやハードウェア製品を開発しています。
そのIKマルチメディアの代表作である『SampleTank』。
これ一つで、ピアノやオルガン、シンセ、パーカッションまで、様々な音源を使えます。
GarageBandには無い音色がたくさんあるので、ぜひ使ってみてください。
まとめ
microKEY Airが接続できない理由のほとんどが、iPhoneやiPadとペアリングする前に音源アプリを立ち上げてしまっていることです。
『ペアリング➡︎音源アプリの起動』
この順番を守れば、microKEY Airが接続できないことはなくなるはずです。
microKEY Airで、音楽ライフを楽しんでください!